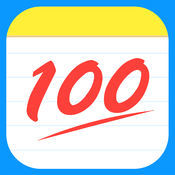今天,小编为大家带来了Excel制作2组或多组数据系列的散点图的具体步骤,希望能够帮助到大家。更多精彩的内容,小编将持续为大家更新,敬请期待!
如图B:C两列是一组数据,E:F两列是另一组数据,制作方法如下:
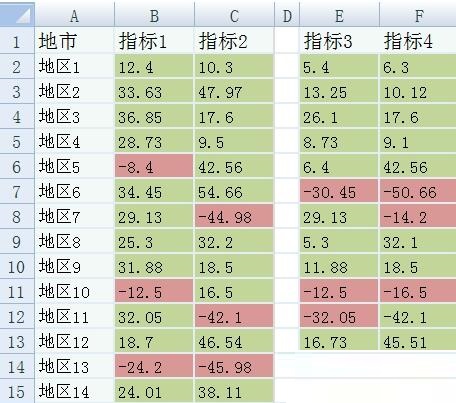
选择B:C两列数据,不要带标题部分,插入散点图:
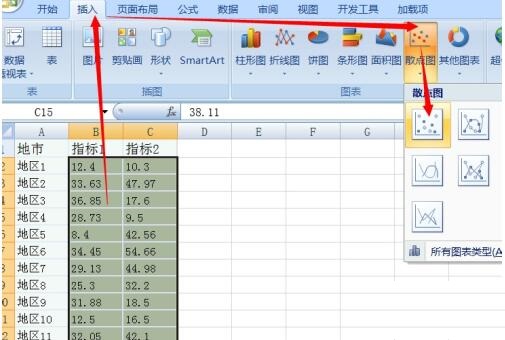
修改一下坐标轴标签的位置,将XY轴的标签分别置于最低部和最左侧,此时的图表如下:
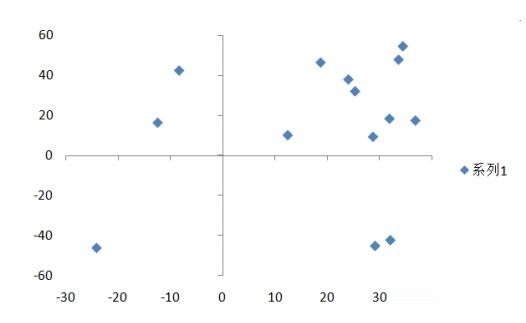
在绘图区域中右键选择:选择数据,并在弹出的对话框中选择:添加
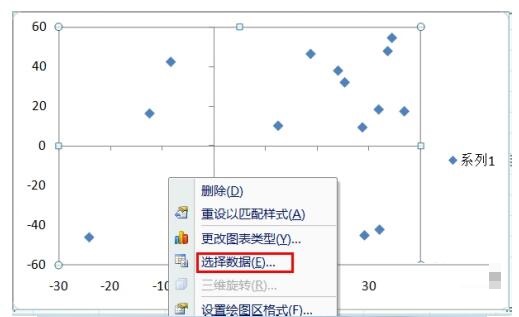
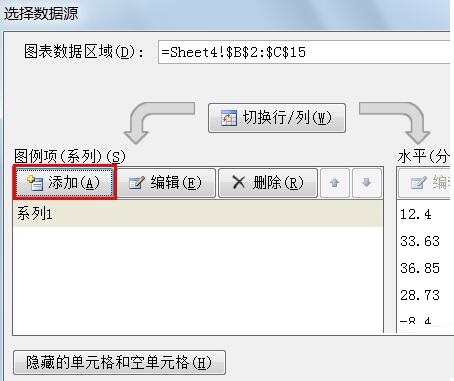
分别将E列数据添加到X轴系列值,F列数据添加了Y轴系列值,并单击确定即可,此时原对话框中多出了一个:系列2,点击确定完成数据的添加。
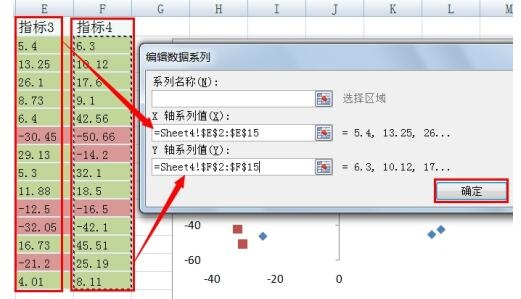
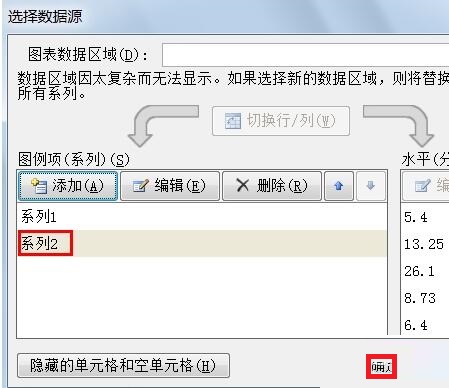
如图:两个系列的散点图表即完成了。
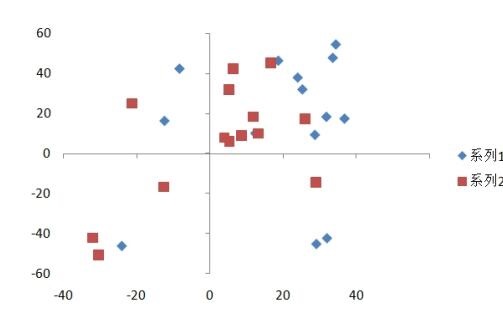
以上这里为各位分享了Excel制作2组或多组数据系列的散点图的具体步骤。有需要的朋友赶快来看看本篇文章吧。
以上就是小编为大家带来的Excel制作2组或多组数据系列的散点图的具体步骤全部内容,希望能够帮到大家!更多内容请关注977手游网