说起adobe photoshop cc,相信大家都很熟悉,那么ps怎么制作图片双重曝光效果-ps制作图片双重曝光效果方法,下面小编就和大家分享一下哦。
1.首先,使用ps导入图片后,点击快速选择工具抠出人像
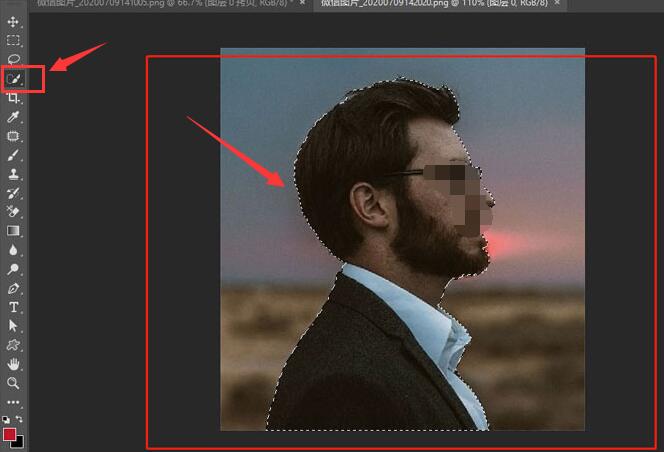
2.然后,新建一个白色背景图层,放置人像后点击文件菜单拖入城市剪影图片,并适当调整位置大小
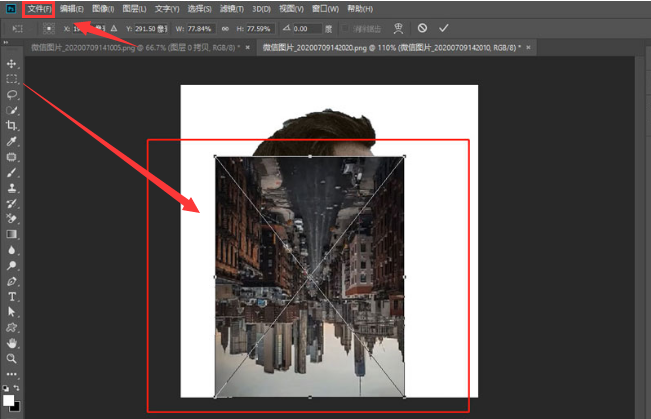
3.接着,在界面右侧将图层的混合模式选项修改为滤色
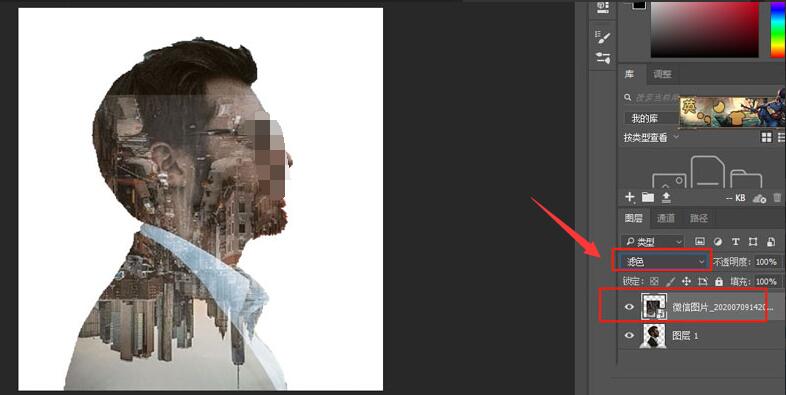
4.最后,鼠标右键点击图层,创建剪贴蒙版即可
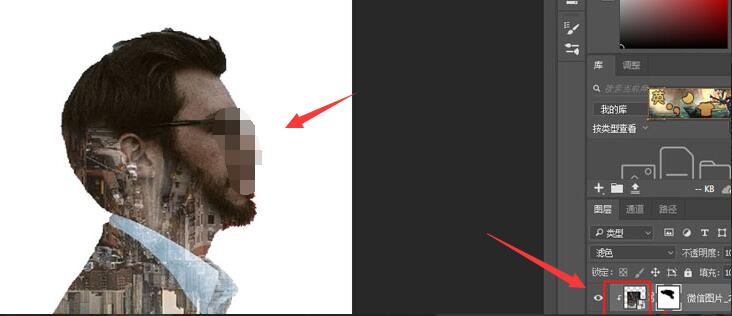
以上就是小编为大家带来的ps怎么制作图片双重曝光效果-ps制作图片双重曝光效果方法全部内容,希望能够帮到大家!更多内容请关注977手游网



